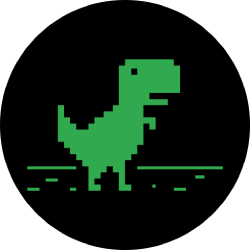The best iOS 14 tips and tricks
One reason why Apple’s annual mobile updates are so hotly anticipated is that most device owners — aside from clamoring for new and novel features — are able to take advantage of them immediately. With iOS 14, older devices like the iPhone 6S, released in 2015, can still benefit from most of the new enhancements and updates. There are plenty of new features in iOS 14 — so far, its operation has not been plagued with the level of glitchy issues that afflicted the launch of its predecessor, iOS 13. Here are some tips and tricks for using some of the many neat new features launched with iOS 14.
How to use widgets
Apple’s updated widgets are a new spin on an old concept. Their enhanced layout and smart stacking capabilities let you combine multiple widgets into a single space on your home screen, allowing you to quickly flip through them. Widgets provide a wealth of information at a glance, and iOS 14 lets you add, remove, and customize them to suit your needs. While widgets are mostly available with native Apple apps like Calendar, Files, Maps, Music, and News, a number of third-party apps like DuckDuck Go, Accuweather, Asana, and more currently feature operative widgets, and many more are presumably on the way. To add one, long-press on the home screen and tap the + icon at the upper-right corner. Then select any available widget from the Add Widgets screen, specify the widget’s shape and size, and drop it onto your home screen. Have a look at our handy guide to iOS 14 widgets for all the ways you can use them.
How to use the App Library
The App Library is a new feature in iOS 14 that you can access on your iPhone by swiping to the right after the last app screen. It is Apple’s way of organizing and categorizing apps to reveal more obscure ones that may be hidden in folders, making them easier to find. You can launch any large-icon apps with a single tap or reveal an entire category of apps by tapping on a four-icon square. With the App Library, almost everything is immediately visible, letting you access all the apps on your phone from this page without having to swipe through all your app pages. In fact, App Library eliminates the need for multiple pages of apps. You can remove entire app pages to rely mostly or solely on the App Library. See our guide for organizing your home screen apps for more information on the App Library.
How to use the Translate app
Apple’s new Translate is a helpful app that provides on-the-spot language translation on-device without the need for an internet connection. Just enter a word or phrase, choose the language you want to translate to, and the phrase will appear. You can either type in the phrase or say it verbally, and the app will both write it out and recite it back to you. For conversations in two languages, rotate your phone into landscape mode and let Siri recognize each language. There’s support for up to 11 languages. See our guide for more details on how to use Translate.
How to use picture-in-picture mode
Picture-in-picture mode lets you watch a thumbnail-sized superimposed video on any iPhone screen while you perform other tasks on your handset. You can jump back to your home screen while on a FaceTime call, for example, and still have your phone continue your video chat in a small window. This works with video from Apple’s native apps like Safari, iTunes, Podcasts, Home, and FaceTime, as well as Netflix, but we expect more independent developers to support it soon. YouTube doesn’t support the feature, but you can watch YouTube videos via the Safari app. See our guide for more information on how to use this handy feature.
How to use streamlined Siri
With iOS 14, we see numerous improvements to the iPhone’s interface, including ones for Siri, which joins phone calls and FaceTime chats as apps that benefit from a more compact UI. Instead of occupying the entire screen, Siri’s round icon now appears only at the bottom when invoked. At your request, Siri’s response appears at the top of the screen as a notification card, and if Siri has a question or a comment, it shows up as a tiny banner right above the orb. With iOS 14, Siri gains more language translation options with support for more than 65 languages.
How to access App Clips

App Clips lets you use streamlined versions of apps without having to download their full versions, allowing you to store them in the App Library, where they won’t take up valuable home screen real estate. App Clips are designed to give you a part of an app right when you need it. You can access app clips through a variety of sources, like clicking on a link in a Safari webpage, in a message, on Maps, or from a QR code. Apple has devised a special code to alert you if an App Clip is available. You can also download app clips using near-field communication (NFC) — but that is only available for the iPhone 7 and later. For more information on how to use App Clips, see our guide.
How to use Hearing control
With iOS 14 comes Hearing, a new Control Center item that helps you protect your delicate eardrums as you listen to music or videos via wireless headphones. Just add Hearing to the Control Center with Settings > Control Center. As you play your recording, the Hearing icon tracks audio output to indicate safe or unsafe audio levels. A long-press on the icon gives you the decibel level, where anything over 80 decibels is considered unsafe.
How to set alternative default apps
As always, iOS still offers great native apps for you to work with on your phone. In the past, though, if you weren’t thrilled with them, you didn’t have much choice in setting go-to apps. Now, you can choose an alternative browser and email app instead of Safari and Apple Mail. First, make sure your alternative app can function as a default, like Chrome and DuckDuck Go (but not Firefox or Opera, yet). Go to Settings > Browser App > Default Browser App and select the one you want to use.
From now on, webpages will automatically open in your favorite web-browsing app instead of Safari. You can reverse engineer the process to change it back or to another app, too.
How to enhance a Voice Memo
The Voice Memo app is one of the simplest and most useful tools on the iPhone, giving you an easy way to record audio on the spot. In past versions, there wasn’t much you could do in-app if a recording was of poor quality or full of noise. With iOS 14, you can now improve the audio quality of a finished recording by toning down background noise. Go to the Edit Recording screen, and then tap the Enhance Recording icon to let it run for the length of the recording. Tap the Done button at the lower right.
How to control location services
Smartphones track your location — that’s what they do — unless you put a stop to it. With some apps, like Maps, location is critical. For other apps, like Apple Watch Faces, not at all. Go to Settings > Privacy > Location Services, where you can see what is being shared with each app on your phone. You can now toggle off Precise Location for any app for which you’d like to keep locations services, say a weather app, but don’t want to broadcast your precise location.
How to create photo and video captions
It’s almost hard to believe, but it’s true: Until iOS 14, you could not add captions to your photos or videos in the Camera Roll. Now you can, and it’s super easy. Just navigate to any photo or video you want, and swipe up. There, you will find a place to write a caption. There’s no batch captioning, so each photo or video has to be captioned independently.
How to pin conversations in iMessage
Do you play favorites in iMessage? If so, you can pin up to nine of your favorite or most important conversations to the top of your conversation roster for easy access. Click the Edit button at the top of iMessage, and select Edit Pins from the drop-down menu. Click the Yellow Pin icon next to a contact or group. The feature also works with groups that include Android or SMS messages.
How to search for emoji filters


Emoji are a convenient shorthand for many communications, but with the extensive roster of nuanced illustrations, it can be difficult to figure out the right one to send. In iOS 14, that task is made easier with the new Search Emoji feature that filters emoji using common keywords. Just invoke the emoji keyboard, and type a keyword into the search box.
How to set Photos app permissions
iOS 14 enhances a number of privacy features for your mobile devices, and one lets you modify how to share photos with other apps you own. Most third-party apps never need total access to your photos library, and now you can place customized restrictions on them. Go to Settings > Privacy > Photos and tap on the app for which you want to adjust access. Then, choose Selected Photos, All Photos, or None. With Selected Photos, you can choose only the photos or videos you want to share with that app directly from your Camera Roll.
Editors' Recommendations
tinyurlis.gdv.gdv.htu.nuclck.ruulvis.netshrtco.detny.im