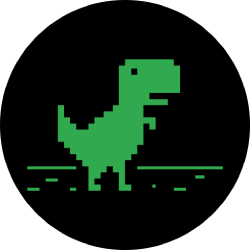I Lost My Mind Customizing My iPhone Home Screen for the Aesthetic in iOS 14

I don’t care how cute the photos look. I don’t care how easy Instagram and TikTok tutorials make it seem. For the love of God, please, please, please practice self-care and do not customize your iOS 14 home screens for the aesthetic.
It all started with an innocuous conversation about widgets in iOS 14 in the Gizmodo Slack channel. My fellow olds and I discovered the whippersnappers are all going nuts over making their home screens “aesthetic AF” thanks to this one viral video. If you browse TikTok, you’ll also find several other videos on how to customize widgets to make visually pleasing home screens. Or you know, things you could do via Cydia and jailbreak many moons ago.
To be fair, some of these home screens look fly as hell. Some people have gone as far as to recreate a NookPhone from Animal Crossing: New Horizons in real life. Browsing through people’s creative ideas is cool, and you may find yourself tempted to attempt it for yourself. DON’T DO IT.
Do you value your sanity? Do you want to do literally anything else with 2-4 hours of your free time? Do you prioritize speed and function when it comes to using apps on your phone? Well then, friend, I repeat: DON’T FUCKING DO IT.
But because I know some of you will do it no matter what I say, here’s what manually changing the a e s t h e t i c s of your home screen entails.

First, you must envision an ~aesthetic~ you want on your iPhone. If that sentence makes you vomit a little in your mouth, I’m right there with you. I still don’t know why I volunteered to write this blog, and we’re all paying the consequences. To do this in the fastest, most painless way possible, I decided to give my phone a makeover in a simple pink-and-white color scheme that a twee Instagram influencer would use. Also, this ensured that for Step Two, I would not have to waste more minutes of my life by saving ombré color palettes.
Next, you must download a set of matching icons to your phone. I already had a pretty minimalistic home screen because the day iOS 14 was available for public download, I banished all but the most necessary apps to the App Library. Even so I had to find 21 separate icons to add onto my phone to create that custom lewk. You can do this by doing a Google Image search for things like “Netflix icon aesthetic,” though I assure you the entire process is tedious and will make you want to cry. I took the easy way out by moseying on over to icons8.com, which has several free collections. If you’re artistically inclined, you can fritter your life away by designing your own icons.

After this, you should download the Widgetsmith app and the Shortcuts app. You could also make your life even more miserable by downloading the Color Widgets app. The Widgetsmith and Color Widgets apps have some pre-set options for things like your reminders, activity, calendars, date and time, and photos that you can edit the color and font schemes for. This is the easy part, and the apps themselves include instructions on how to create widgets of differing sizes and function. If you want asinine things like inspirational quotes to take up precious real estate on your phone, then a photo widget via Widgetsmith will do the trick.
And this is the bit that actually made me want to die: Changing the app icons themselves. To do this, you’ll need to go to the Shortcuts app. First, hit the plus sign in the top right corner. Then hit Add Action and then select Scripting. From there, choose the Open App command. At this point, pick the app you want to open. Once this is done, hit the three dot button and select Add to Home Screen. From here, write the name of the app and hit the icon picture to the left. Select the Choose Photo option to open up your Camera Roll and select that godforsaken icon you chose for this particular app in step one. Now repeat this for every single app you want displayed on your home screen. You heard me. Every. Single. App.
When that’s done and you’re begging God for mercy because you forgot what joy is, it’s time to rearrange your apps and home screens to the configuration you want. You will also have to enter jiggle mode and banish the apps without aesthetically pleasing icons to the App Library. If you have not lost your mind by this point, you are made of stronger stuff than I am, and please, tell me your secret.

Personally, while I had set out to do this for 24 icons, I buckled and decided to keep the Health, Slack, and Simple apps as they were. They were already on white backgrounds and my grasp on reality was so tenuous at this point, I gave myself a break. All in all, it took me about two hours from start to finish because I fucked up here and there in creating Shortcuts.
The worst part of having done this is I’m someone who likes apps to open up quickly. By going through the Shortcuts app, you’re actually opening up Shortcuts first and then the app you actually want. So to get the beautiful lewk, you’re going to have to put up with slower app opening times. Why? Why would you do this to yourself? The lewk is not worth it.
Of course, you don’t have to blast your mental health to smithereens doing the whole nine yards like I did. If you just want to create a joke screen, you could simply download Color Widgets and upload a background photo. I did it with one of Senior Consumer Tech Editor Alex Cranz’s cursed Reface photos to show it could be done. Despite pleas from so-called “supportive colleagues” to do it to my whole phone, I’ve destroyed enough brain cells for one day. If you truly insist on making your home screen more aesthetically pleasing, you could also simply use Widgetsmiths to do some of the things I’ve outlined and not consign yourself to any icon-related Shortcuts hell.
I repeat, I only did it for the blog. You, a human with hopes and dreams who is not getting paid to lose their mind, should not do this. I immensely regret volunteering to do this blog. Because now, I have to undo the aesthetic nightmare I inflicted upon myself and I’m already crying inside thinking about it.
tinyurlis.gdv.gdv.htu.nuclck.ruulvis.netshrtco.detny.im