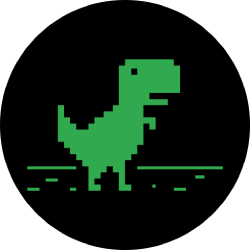How to use iPadOS 14’s Scribble feature
Apple has been working on making the iPad more laptop-like for years now, with mixed results. However, with the new Scribble feature, Apple may be starting to approach the iPad from a slightly different perspective. Introduced in iPadOS 14, Scribble allows you to use an Apple Pencil to physically write in any text box on an iPad, instead of using the on-screen keyboard. While it initially seems like a small addition, it effectively transforms your tablet from something you tap on, to an interactive notepad.
While it still has some bugs to be ironed out, iPadOS 14’s new Scribble feature is one that’s worth exploring if you have a compatible iPad and Apple Pencil. Here’s how to use Scribble on iPadOS 14.
Which iPads support Scribble?

Before we can get started, we need to know which iPads can actually use Scribble. That’s right, not every iPad can use this feature, and that’s because you need to have an iPad that can access iPadOS 14 and has support for Apple’s stylus, the Apple Pencil. That narrows the field, because while iPadOS 14 is available to a wide number of older iPads, like the iPad Air 2 and older iPad Mini tablets, if they don’t also have Apple Pencil support — and since a lot of them predate the Apple Pencil, it’s no surprise they don’t support it. Here’s the current list of devices that can access Scribble.
You’ll also need an Apple Pencil to use Scribble, and a third-party stylus won’t cut it as a replacement. Once you’re armed with your Apple Pencil and an iPad running iPadOS 14, you’re ready to start.
How to use Scribble

As you’d expect from an Apple feature, getting started with Scribble is extremely easy. There’s no switch to flick or settings screens to dig through — just pick up your Pencil and you’re ready to get started. To try out Scribble, simply head to any text box — the search bar on your browser will do — and tap it to bring the keyboard up. Now, while the keyboard is active, use your Pencil to write in the text box where text would appear when your type. You should see your handwriting appear on the screen and slowly fade away as iPadOS translates it into text.
If you’re not seeing your handwriting appear on the screen, make sure your Apple Pencil is connected by Bluetooth and try again. It’s also worth making sure it’s charged up. Also, make sure you’re writing in the correct area by trying a few different places. Different apps have different thresholds for Scribble, with some being quite strict and others being happy for you to scrawl pretty much anywhere.
Deleting and selecting text
Scrawling is just the start, though. You can also use Scribble to select and delete text, which makes correcting typos a lot easier. To select text, draw a circle around it. If done correctly, the circle will disappear and a selection box will spring up. If you’d rather delete the text in question, simply scribble it out, like you would for a typo in grade school. The text will them disappear.
For now, these are the only two additional features for Scribble — but we think you’ll agree they’re the most important ones that could be included. We have no doubt Apple will add more at a later date, but for now, Scribble away.
Editors' Recommendations
tinyurlis.gdv.gdv.htu.nuclck.ruulvis.netshrtco.detny.im