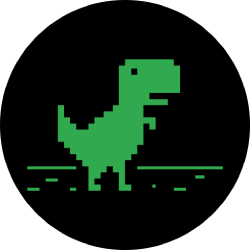How to take a screenshot on an iPhone X and newer models
Now three years after the debut of the iPhone X, Apple’s latest models still don’t have a Home button and likely never will again — with the notable exception of the new iPhone SE. If you just upgraded from an older iPhone, like the iPhone 8 or 7, the lack of a physical button on the front can be jarring — especially when taking screenshots.
That’s why we’re here. Due to the physical changes on the iPhone X and newer, you’ll need to relearn how to take a screenshot. This guide, based on iOS 14, shows how to take a screenshot on an iPhone X and newer models
Taking screenshots with physical buttons

Step 1: Locate the correct buttons — Since there’s no home button on the iPhone X, you need to locate two buttons:
- The Volume up button is located on the left side.
- The Lock button is the large button located on the right side.
This configuration might feel foreign at first, but you’ll get used to it. We promise.

Step 2: Capture the screenshot — Press the Volume up and Lock buttons simultaneously.
The screen will briefly flash and a screenshot thumbnail will appear in the bottom left corner, as shown above. You will also hear a shutter sound if the phone isn’t in silent mode.
The thumbnail will eventually disappear after a few seconds and save the screenshot to the Screenshots album in Photos. You can also use a finger to quickly swipe it away.
Step 3: Edit the screenshot — If you don’t dismiss the screenshot thumbnail, tapping it will load Markup mode. Here you can select tools to annotate the screenshot, select the annotation color, erase, add a ruler guide to draw straight lines, crop the image, and so on.
Tap the “plus” button at the bottom right to list additional tools like adding text, a signature, use a magnifier, and adjust the opacity. You can add a square, circle, and text bubble as well.
Step 4: Finish editing the screenshot — When you’re finished, tap Done in the upper left corner. A menu slides up from the bottom providing four options: Save to Photos, Save to Files, Delete Screenshot, and Cancel.
View and share screenshots
If you didn’t initially edit the screenshot, it’s located in your camera roll. To share, do the following:
Step 1: Open Photos.
Step 2: Tap the Screenshots album.
Step 3: Select the screenshot you want to share.
Step 4: Tap the Share button in the bottom left corner.
You can also share screenshots while in Markup mode if you originally tapped on the screenshot thumbnail.
Keep in mind that you can return to Markup mode at any time. Here’s how:
Step 1: Tap the screenshot in your camera roll.
Step 2: Tap Edit in the top right corner.
Step 3: Tap the Three-dot button located in the top right corner on the following screen.
Step 4: Select Markup on the pop-up menu.
Fewer accidental screenshots
With the release of iOS 12, Apple provided a fix to prevent accidental screenshots. Since the Volume up and Lock button combo was designated for screenshots, some users would accidentally press the two buttons when reaching for their devices. The update helped prevent unintentional screenshots, but only when the display is off.
Taking screenshots with AssistiveTouch
How to enable AssistiveTouch
With AssistiveTouch, you can perform more complex touch-based actions. This includes pinching, activating 3D Touch, or multi-finger swiping. Here’s how to toggle it on:
Step 1: Open Settings and tap Accessibility.
Step 2: Tap Touch.
Step 3: Tap AssistiveTouch.
Step 4: Tap the toggle next to AssistiveTouch to turn it on.
How to use AssistiveTouch for screenshots
With AssistiveTouch toggle on, you should now see a semi-transparent button towards the bottom right of the screen. Tap it and a menu appears with five categories: Notification Center, Device, Control Center, Custom, and Gestures.
Step 1: Tap the AssistiveTouch button.
Step 2: Tap Device on the pop-up menu.
Step 3: Tap More on the following menu.
Step 4: Tap Screenshot.
As with taking a screenshot with physical buttons, the screen flashes and you hear the shutter sound. A thumbnail appears in the bottom left corner for a few seconds.
How to edit AssistiveTouch
If you want to customize the menu so the Screenshot utility is easily accessible, do the following:
Step 1: Open Settings and tap Accessibility.
Step 2: Tap Touch.
Step 3: Tap AssistiveTouch.
Step 4: Tap Customize Top Level Menu.
Step 5: Tap one of the six icons to change it. Alternatively, tap the “plus” symbol to add a button, and then tap the new button with the “plus”, as shown above.
Step 6: A list of functions appears. Tap Screenshot or any other function you want to add.
View, edit, and share the screenshots
With AssistiveTouch, photos are saved the same way as with screenshots taken using physical buttons. It will automatically save to your Screenshots photo album regardless of if you dismiss it by swiping to the left or let it disappear. By tapping on it, you can crop, magnify, or mark up the image, and then share it on social media or text messages.
Looking for ways to get the most out of your iPhone X? Master your new device, check out our iPhone X tips and tricks. If you’re sporting the latest model, check out some tips for enhancing the experience on your iPhone 11 or 11 Pro.
Editors' Recommendations
tinyurlis.gdv.gdv.htu.nuclck.ruulvis.netshrtco.detny.im