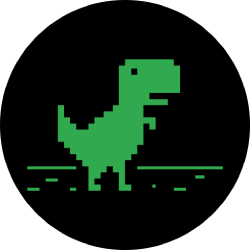چگونه به یک تصویر بر روی یک کامپیوتر ویندوز
گرفتن عکس از صفحه نمایش است یک محاسبات ساده, مهارت, اما دانستن اینکه چگونه به آنها را می تواند بسیار مفید باشد. تصاویر را می توان مفید در محل کار می تواند لازم برای رکورد نگه داشتن و یا حتی ممکن است درخواست پشتیبانی فنی به توضیح اشکال شما در حال تجربه.
اما اگر شما در حال رفتن به یک تصویر بر روی یک کامپیوتر ویندوز اولین چیزی که می دانم این است که وجود دارد بیش از یک راه به آن را. این گزینه ها می تواند شامل استفاده از Print Screen key, ارسال تصاویر به OneDrive گرفتن آنها را از طریق بازی نوار و دیگران. ما, ویژه, روش استفاده از رنگ برنامه اما شما می توانید ویرایش تصاویر با تقریبا هر نوع اول یا ابزار های شخص ثالث.
مطالعه بیشتر
مرحله 1: گرفتن تصویر

ویندوز فراهم می کند شش روش برای ضبط دسکتاپ خود را به عنوان یک تصویر. سه نفر از آنها بر اساس چاپ روی صفحه نمایش (PrtScn) کلید در حالی که سه باقی مانده نیاز به ویندوز (Win) کلید.
خارجی صفحه کلید شما پیدا کردن یک اختصاص داده شده PrtScn کلید واقع در گوشه بالای سمت راست. این پیروزی کلیدی به طور معمول ساکن در پایین سمت چپ بین کنترل (Ctrl) و جایگزین (Alt) کلید. این ورزش لوگوی ویندوز به طوری که آن را سخت به از دست ندهید.
بر روی لپ تاپ های , صفحه نمایش چاپ فرماندهی ممکن است در ترکیب با یکی دیگر از تابع بر روی یک کلید به عنوان بالا نشان داده شده است. در این مورد شما باید فشار عملکرد (Fn) کلید علاوه بر چاپ روی صفحه کلید.
در اینجا شکست از شش ضبط صفحه نمایش دستورات:
- چاپ روی صفحه نمایش (PrtScn) – تصویر برداری از کل صفحه نمایش. اگر شما بیش از یک صفحه نمایش این تابع قطاری از همه چیز نشان داده شده در سراسر متصل نمایش به عنوان یک تصویر واحد است. به طور پیش فرض این روش نمی ذخیره کردن تصویر خود را به عنوان یک فایل اما صرفا می فرستد و تصویر گرفته شده را به کلیپ بورد.
- Alt + Print Screen – قطاری یک پنجره. مطمئن شوید که برای برجسته کردن پنجره هدف اول چنین به عنوان یک سند و یا مرورگر خود را قبل از فشار دادن این دو کلید (و یا سه بر یک لپ تاپ). به طور پیش فرض این روش نمی ذخیره کردن تصویر خود را به عنوان یک فایل اما فقط می فرستد و تصویر گرفته شده را به کلیپ بورد.
- Win + Print Screen – تصویر برداری از کل صفحه نمایش. تفاوت در اینجا است که ویندوز موجب صرفه جویی در تصویر به عنوان یک فایل. به طور پیش فرض آن را فرستاده شده به C:کاربران<نام کاربری>تصاویر>تصاویر بر روی کامپیوتر شما.
- Win + Shift + S – گرفتن عکس از صفحه نمایش با استفاده از ساخته شده است در صدای تیک تیک & Sketch tool. این صفحه نمایش ابعاد و فراهم می کند چهار گزینه در نوار ابزار: مستطیل, Freeform, پنجره برش خوردهو تمام صفحه برش خورده. این ابزار ذخیره قطاری به عنوان یک تصویر اما صرفا می فرستد و آنها را به کلیپ بورد. ما در گسترش این بعد در راهنمای.
- Win + G – بازی باز می شود نوار. با کلیک بر روی تصویر کلیک کرده و این ابزار موجب صرفه جویی در یک تصویر به C:کاربران<نام کاربری>ویدئوها>قطاری به طور پیش فرض. برای استفاده از این ابزار مطمئن شوید که بازی نوار ضبط صفحه نمایش قابلیت جابجا کنید در تنظیمات > بازی > بازی نوار.
- Win + Alt + Print Screen – تصویر برداری از کل صفحه نمایش. این فرمان موجب صرفه جویی در یک تصویر به C:کاربران<نام کاربری>ویدئوها>قطاری به طور پیش فرض. برای استفاده از این ابزار مطمئن شوید که بازی نوار ضبط صفحه نمایش قابلیت جابجا کنید در تنظیمات > بازی > بازی نوار.
در برخی موارد صفحه نمایش لرزش و یا dims به معنی است که ویندوز برداشت یک تصویر. اگر این اتفاق نمی افتد باز کردن فایل اکسپلورر و سر به پیش فرض مکان برای دیدن اگر ویندوز ذخیره تصویر خود را.

اگر شما با استفاده از OneDrive شما می توانید صرفه جویی در تصاویر به ابر به طوری که آنها در دسترس از هر دستگاه. آن را ذخیره تصاویر به طور پیش فرض. در عوض, شما باید با کلیک راست بر روی ابر آیکون پارک شده در کنار ساعت سیستم (و یا در پنهان آیکون های منوی مشخص شده با صعودی رو آیکون arrow) را انتخاب کنید بیشتر کلیک کنید و تنظیمات در منوی پاپ آپ. بعد, با کلیک بر روی پشتیبان گیری تب در نتیجه پنجره pop-up و بررسی جعبه در زیر تصاویر.
در این مورد, شما می توانید دکمه سه Print Screen دستورات به طور خودکار صرفه جویی در یک تصویر به OneDrive. شما نمی دیدن صفحه نمایش سوسو زدن یا تار — شما یک اخطار دریافت خواهید کرد به جای. مطمئن شوید که برای همگام سازی تصاویر پوشه اگر شما می خواهید برای دسترسی به تصاویر را بر روی کامپیوتر شما.
در نهایت اگر شما در Dropbox تصاویر ممکن است به طور خودکار آپلود تصاویر در پوشه ذخیره سازی ابر خود را که ممکن است ایده آل برای خود "ویترین."
مرحله 2: باز کردن رنگ

اگر شما با استفاده از یک روش است که موجب صرفه جویی در تصویر به صورت محلی به عنوان یک فایل شما می توانید کردهاید و مشاهده تصویر با استفاده از این برنامه عکس. اگر همه چیز عالی به نظر می رسد شما می توانید آن را ضمیمه آن را به یک ایمیل ها از آن به ابر ، اگر شما نیاز به محصول یک تصویر — به خصوص کسانی که گرفته شده بر روی رایانه های شخصی با بیش از یک صفحه نمایش — شما سه ابزار بومی در اختیار شما: رنگ, رنگ 3D و عکس.
نسبت به رنگ و رنگ 3D مایکروسافت جدیدتر برنامه عکس است که تا حدودی محدود است. شما می توانید چرخش و برش تصاویر, تغییر, خود, نسبت, درخواست, فیلتر, تنظیم رنگ, حذف قرمزی چشم, و بیشتر. شما نمی توانید ایجاد یک تصویر از ابتدا و چسباندن از کلیپ بورد.
در این راهنما ما با استفاده از مسن رنگ برنامه به دلیل آن آشنا و قابل اعتماد است. به طور پیش فرض شما را پیدا خواهد کرد آن ذکر شده در منوی شروع. در عوض نوع رنگ در نوار وظیفه را در قسمت جستجو و با کلیک بر روی نتیجه برنامه دسکتاپ.
رنگ نیز ممکن است در دسترس زمانی که شما راست کلیک بر روی یک تصویر. هنگامی که منوی پاپ آپ به نظر می رسد شناور اشاره گر ماوس خود را بیش از این منو باز با گزینه ای برای دیدن رنگ های ذکر شده در ثانویه منو به عنوان زیر نشان داده شده است.

متناوبا, شما می توانید پیدا کردن برنامه — mspaint.exe — در C:WindowsSystem32 دایرکتوری. راست کلیک بر روی فایل و انتخاب گزینه Pin to Start در منوی پاپ آپ.
مرحله 3: قرار دادن تصویر (کلیپ بورد تنها)

شما باید در این مرحله اگر شما با استفاده از یک تصویر از روش های است که می فرستد ضبط خود را به کلیپ بورد.
با Paint باز کنید با کلیک بر روی کلیپ بورد-سبک قرار دادن دکمه واقع در گوشه بالا سمت چپ. شما همچنین می توانید دکمه صفحه کلید Ctrl و V کلید برای قرار دادن تصویر در رنگ سفید بوم که گسترش درآمده است.
خود را با تصویر به درستی وارد شده به رنگ شما می توانید محصول, رنگ, ایجاد, اشکال, اضافه کردن متن و بیشتر. اگر شما می خواهید برای اضافه کردن برچسب 3D, اشکال, اثرات, و بیشتر, کلیک کنید, رنگارنگ ویرایش با رنگ 3D را فشار دهید واقع در نوار ابزار سمت راست پایان.
گام 4: ذخیره تصویر

این روش شامل تمام تصویر روش.
زمانی که شما به پایان ویرایش تصویر اصلی کلیک کنید فایل گزینه در گوشه بالای سمت چپ. بعدی را انتخاب کنید Save As در منوی کشویی. این گزینه گسترش با یک انتخاب از چهار فایل با فرمت های PNG, JPEG, BMP و GIF – همراه با فرمت های دیگر گزینه ای برای ذخیره کردن تصویر خود را به عنوان یک TIFF یا HEIC فایل.
اگر شما آشنایی با فرمت های تصویری چک کردن راهنمای ما JPEG در مقابل PNG: زمانی که و به همین دلیل به استفاده از یک فرمت دیگر.
هر قالب شما انتخاب می کنید یک پنجره به نظر می رسد. را وارد کنید نام فایل را انتخاب کنید و فایل مورد نظر خود را format از منوی کشویی. شما می توانید انتخاب کنید یک مقصد خاص بیش از حد اگر شما نمی خواهید برای ذخیره کردن تصویر خود را در محل پیش فرض.
هنگامی که شما آماده هستید با کلیک بر روی خاکستری ذخیره را فشار دهید در گوشه پایین سمت راست.
و آن! شما انجام می شود.
جایگزین: Snipping Tool

بهترین جایگزین بومی روش Snipping Tool. این ساخته شده است در صفحه نمایش-ضبط ابزار به خوبی کار می کند اما آن را قوی ترین یا همه کاره وقتی که می آید به صرفه جویی در یک تصویر لحظهای. اما آن را به یک ابزار است که اجازه می دهد تا به کاربران برای تعریف بهتر و تصرف بخشهایی از خود را روی صفحه نمایش دسکتاپ به عنوان یک تصویر.
برای شروع فقط نوع Snipping Tool به taskbar قسمت جستجو را انتخاب کنید و در نتیجه برنامه. پس از آن باز می شود شما یک اطلاع رسانی است که آن را در حال حرکت به یک خانه جدید در به روز رسانی های آینده. آن را هنوز هم یک ابزار در دسترس اما مایکروسافت شما را تشویق می کند به استفاده از قارچ & Sketch یا فوق Win + Shift + S میانبر صفحه کلید.
با Snipping Tool باز با کلیک بر روی حالت دکمه به گسترش منوی آن است. شما پیدا کردن چهار صفحه نمایش-گرفتن گزینه های: قرعه کشی یک پنجره (Free-Form Snip) جعبه در یک منطقه (مستطیل برش خورده) ضبط فعلی پنجره (Window Snip) و ضبط تمام صفحه (Full-Screen Snip).
توجه داشته باشید که اگر شما با استفاده از فرم های آزاد و مستطیل شکل حالت صفحه سفید تبدیل می شود. هنگامی که شما شروع به تعریف تصویر فضای سفید رنگ پاک در این منطقه است. اگر شما در حال گرفتن یک پنجره خاص خود را روی صفحه نمایش ته رنگ سفید برای صرفه جویی در محتویات درون آن پنجره.
این Snipping Tool شامل یک ویژگی تاخیر بیش از حد. آن را می توانید صبر کنید بین یک تا پنج ثانیه قبل از آن جرقه بزند یک عکس از صفحه نمایش بنابراین شما می توانید ضبط یک لحظه دقیق در یک فیلم یا انیمیشن. شما سپس می توانید تکرار قیچی در همان حالت به سادگی با فشار دادن Alt و N کلید.
هنگامی که شما گرفتن یک تصویر از Snipping Tool رابط گسترش برای نمایش تصویر. شما می توانید نور ویرایشهای مانند با استفاده از یک قلم هایلایت و پاک کن. شما همچنین می توانید با کلیک بر روی colorful Paint 3D را فشار دهید برای انجام ویرایشهای اضافی در نسخه های جدیدتر نرم افزار.
هنگامی که شما انجام می شود ویرایش در Snipping Tool کلیک کنید File در گوشه بالا سمت چپ کلیک کنید و سپس ذخیره به عنوان گزینه های ذکر شده در منوی کشویی.
جایگزین: برش & Sketch

قارچ & Sketch مایکروسافت نسخه های جدیدتر از آن ابزار snipping. شما می توانید دسترسی به این ابزار از منوی Start و یا با تایپ کردن Win + Shift + S روی صفحه کلید خود را.
اگر شما با استفاده از میانبر صفحه کلید صفحه نمایش و ارائه پنج دکمه نوار ابزار در امتداد بالا. شما باید همان توابع موجود در, مسن, Snipping Tool, اما آن را نمی کند ذخیره تصاویر خود را به عنوان یک فایل. به جای تصویر می رود مستقیم به کلیپ بورد خود را.
اگر شما بار تیک & Sketch نرم افزار به جای کلیک جدید در گوشه بالا سمت چپ را انتخاب کنید و تیک در حال حاضر در منوی کشویی. صفحه نمایش و پنج دکمه toolbar به نظر می رسد. در این مورد تصویر بارهای داخل نرم افزار به شما اجازه می دهد به محصول تصویر اعمال می شود نشانگر مداد هایلایت و پاک کن.
هنگامی که شما در حال آماده ذخیره تصویر در هر نقطه بر روی کامپیوتر خود را با کلیک کردن بر روی دیسک-سبک دکمه. اگر شما می خواهید به ویرایش و ذخیره تصویر با استفاده از هر نصب ویرایشگر تصویر با کلیک بر روی سه نقطه آیکون در نوار ابزار و انتخاب Open With گزینه در منوی کشویی.
جایگزین شخص ثالث
اگر شما می خواهید حتی گزینه های بیشتر برای انتخاب و سفارشی تصاویر خود را (و مهم نیست دانلود یک برنامه جدید ما نشان می دهد به LightShot امتحان کنید. LightShot ممکن است یک گزینه بهتر برای کار حرفه ای تر و یا تصاویری که نیاز قابل ویرایش.
ما همچنین نشان می دهد GNU Image Manipulation Program یا GIMP. آن را به یک منبع باز ابزار برای طراحان است که نمی خواهید به پرداخت هزینه برای نرم افزار Adobe Photoshop اشتراک. آن را فراهم می کند همه چیز شما نیاز به ایجاد آثار هنری, ویرایش تصاویر با کیفیت بالا و بیشتر.
ویراستاران' توصیه های
tinyurlis.gdv.gdv.htclck.ruulvis.netshrtco.de