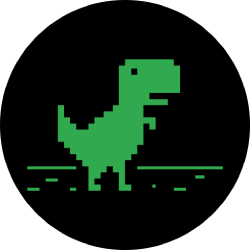چگونه به یک تصویر بر روی یک Chromebook
گرفتن اسکرین شات در یک Chromebook ممکن است کمی متفاوت از آنچه شما عادت کرده اند به در ویندوز, لپ تاپ یا مک بوک اما این روند باقی می ماند به همان اندازه ساده است. آیا شما می خواهید به تصرف خود در کل صفحه نمایش و یا یک پنجره خاص از دستورات صفحه کلید بسیار آسان برای استفاده و به یاد داشته باشید.
خوانده شده در برای پیدا کردن چگونه به یک تصویر بر روی یک Chromebook استفاده از کلید های میانبر صفحه کلید و یا یک قلم. ما نیز لیست راهنمایی های اضافی و ابزار شما می توانید استفاده کنید برای گرفتن Chromebook خود را روی صفحه نمایش.
راهنمایی سریع
- پایین نگه داشتن Ctrl + تعویض پنجره های arrow به گرفتن یک تصویر کامل.
- پایین نگه داشتن Ctrl + Shift + تعویض پنجره های arrow به تصرف بخشی از تصویر.
گرفتن یک تصویر کامل

برای گرفتن عکس از همه چیز بر روی صفحه نمایش خود را فشار دهید کلید های زیر را به طور همزمان:
Ctrl + تعویض پنجره
دومی دکمه است که به طور معمول واقع در ردیف بالا بین تمام صفحه نمایش و روشنایی پایین دکمه به عنوان بالا نشان داده شده است. آن را شبیه یک مستطیل به دنبال دو خط و جایگزین معمولی F5 کلید بر روی کیبورد استاندارد.

هنگامی که شما فشار هر کلید یک اعلان در گوشه پایین سمت راست نمایش یک تصویر بند انگشتی از تصویر خود را. کلیک کردن بر روی تصویر بند انگشتی به شما منجر به محبوبیت پوشه — این است که در آن همه تصاویر به طور پیش فرض ساخت آنها در دسترس نیست. شما همچنین می توانید دسترسی به این پوشه با کلیک بر روی آبی پوشه آیکون در نوار وظیفه.
Chrome OS برچسب تمام تصاویر را با تاریخ و زمان آنها دستگیر شدند.
پس از Chrome OS موجب صرفه جویی در تصاویر به صورت محلی بر روی دستگاه شما آنها را نمی توان در دسترس در Google Drive مگر اینکه شما به صورت دستی ها آنها را به ابر. برای انجام این مراحل را دنبال کنید:
مرحله 1: تبدیل به تصویر بند انگشتی مشاهده و انتخاب تصویر شما می خواهید برای آپلود. برای آپلود چندگانه با کلیک بر روی "بررسی" آیکون در هر صفحه.
مرحله 2: با کلیک بر روی "به اشتراک گذاری" را فشار دهید واقع در گوشه بالا سمت راست.
مرحله 3: را انتخاب کنید ذخیره به رانندگی در منوی کشویی. اتمام راهنمای ما در مورد چگونگی استفاده از گوگل درایو برای راهنمایی بیشتر مفید.

اگر شما از یک Chromebook با 360 درجه لولا مانند یک Pixelbook جست و خیز به "تصاویر در حالت تبلت" بخش در این راهنما به صورت متناوب لمسی مبتنی بر روش.
ضبط یک پنجره خاص

بر اساس آخرین نسخه از سیستم عامل کروم شما می توانید دیگر ایجاد یک پنجره برای ضبط بخشی از صفحه نمایش. به جای آن شما می توانید یک پنجره خاص و یا سیستم عامل کروم جزء مانند ساعت سیستم. در اینجا نحوه:
Ctrl + Shift + تعویض پنجره
مرحله 1: پایین نگه داشتن Ctrl + Shift کلید به طور همزمان فشار دهید سوئیچ پنجره را فشار دهید.
مرحله 2: در این صفحه نمایش ابعاد و مکان نما به طور موقت تغییر به یک خط کش. با استفاده از خط کش را انتخاب کنید یک پنجره باز و یا یک سیستم عامل کروم جزء. کلیک کنید ماوس خود را فشار دهید و یا شیر روی صفحه لمسی برای گرفتن شات.
اسیر پنجره موجب صرفه جویی در به محبوبیت پوشه همان به عنوان یک تصویر کامل.
تصاویر در حالت تبلت

با استفاده از دکمه
بسیاری 2-در-1s و قرص های در حال اجرا سیستم عامل کروم ممکن است دسترسی فوری به یک صفحه کلید است. نگران نباشید: وجود دارد یک تصویر آسان مختصر شما می توانید استفاده در حالت تبلت. مطبوعات زیر دکمه های فیزیکی به طور همزمان:
Power + Volume Down
صفحه نمایش خود را ثبت تصویر و طول می کشد یک تصویر از کل صفحه نمایش است.
استفاده از یک قلم – full capture
شما می توانید یک تصویر از کل صفحه نمایش با استفاده از یک قلم بیش از حد. در اینجا نحوه:
مرحله 1: شیر Stylus.
مرحله 2: با استفاده از قلم به شیر روی صفحه نمایش ضبط گزینه است. این منازعه یک تصویر از کل صفحه نمایش است.
استفاده از یک قلم – جزئی ضبط
می خواهید را به تصرف خود تنها بخشی از صفحه نمایش خود را? این مراحل را دنبال کنید:
مرحله 1: شیر Stylus.
مرحله 2: با استفاده از قلم به شیر گرفتن منطقه گزینه است.
مرحله 3: با استفاده از قلم برای لمس کنید و نگه دارید نقطه شروع خود را بر روی صفحه نمایش.
گام 4: خود را با کشیدن قلم به نقطه نهایی ایجاد یک جعبه.
گام 5: انتشار خود را به ضبط تصویر.
از دیگر نکات و ترفندها
کپی کردن تصاویر

سیستم عامل Chrome به طور خودکار ارسال تصاویر به کلیپ بورد مانند فشار دادن دکمه Print Screen را فشار دهید در ویندوز.
اگر شما می خواهید برای کپی کردن یک تصویر (برای درج تصویر ویرایشگر به عنوان مثال) سازمان دیده بان برای اطلاع رسانی است که به نظر می رسد در بالای ساعت سیستم هنگامی که شما را به یک تصویر. به عنوان بالا نشان داده شده است با کلیک بر روی کپی به کلیپ بورد دکمه Ctrl + V هنگامی که شما می خواهید برای قرار دادن آن است.
متناوبا, پیدا کردن تصویر در Chromebook خود آن را انتخاب کنید و به سادگی با فشردن Ctrl + C آن را کپی به کلیپ بورد و Ctrl + V برای چسباندن درست مثل ویندوز.
ویرایش تصاویر
تصاویر گرفته شده توسط سیستم عامل کروم آماده برای به اشتراک گذاشتن اما اگر شما نیاز به آنها را ویرایش کنید ابتدا خودتان را با ساخته شده در ویرایشگر تصویر. در اینجا این است که چگونه به آن دسترسی داشته باشید:
مرحله 1: با کلیک بر روی آبی پوشه آیکون در نوار وظیفه برای باز کردن محبوبیت پوشه.
مرحله 2: دوبار کلیک کنید تا تصویر خود را برای باز کردن آن در نمایشگر تصویر.
مرحله 3: با کلیک بر روی آیکون قلم واقع در گوشه بالا سمت راست برای ورود به Edit mode.

ابزار برش و چرخش و تنظیم روشنایی به نظر می رسد در یک نوار ابزار واقع در بالای نوار وظیفه به عنوان زیر نشان داده شده است:

گام 4: هنگامی که شما انجام می شود با کلیک بر روی آیکون قلم دوباره برای نهایی کردن ویرایشهای خود را کلیک کنید و یا خروج واقع در بالای ساعت سیستم.
ساخته شده در ویرایشگر اجازه نمی دهد شما را به صرفه جویی کپی بنابراین شما ممکن است بخواهید برای کپی کردن تصویر به صورت دستی برای اولین بار به نگه داشتن unedited اصلی ضبط.
با استفاده از صفحه کلید خارجی
اگر شما با استفاده از یک سیستم عامل کروم-صفحه دسکتاپ (Chromebox) و یا صفحه کلید خارجی متصل به Chromebook خود را با صفحه کلید احتمالا با استفاده از یک استاندارد عملکرد کلید ردیف به جای کروم دکمه اختصاصی ردیف. در اینجا سیستم عامل کروم دستورات است که جای معمولی تابع دستورات کلیدی:
- F1 – صفحه قبلی
- F2 – صفحه بعدی
- F3 – Refresh
- F4 – تمام صفحه
- F5 – تعویض پنجره
- F6 – کاهش روشنایی
- F7 – افزایش روشنایی
- F8 – لال
- F9 – کاهش حجم
- F10 – افزایش حجم
برای گرفتن عکس از صفحه نمایش, نوع Ctrl + F5 روی صفحه کلید استاندارد. به صورت جزئی ضبط را فشار دهید Ctrl + Shift اول دنبال F5.
دیگر تصویر ابزار

این تصویر ساخته شده در ابزار برای سیستم عامل کروم کمی کم خونی اما خوشبختانه وجود دارد مقدار زیادی از برنامه ها و الحاقات در گوگل فروشگاه وب Chrome برای کمک به اضافه کردن قابلیت های اضافی. در اینجا برخی از مفید میدارد:
Lightshot: Lightshot یک مبتدی گزینه است که اجازه می دهد تا شما را به کشیدن و رها کردن یک تصویر بیش از هر بخش از صفحه نمایش. شما می توانید ویرایش تصویر در محل و سپس آن را دانلود و یا ارسال آن را به ابر. این آسان برای استفاده و به طور گسترده ای قابل اجرا برای بسیاری از اهداف.
FireShot: ذخیره کردن کل صفحه به عنوان یک تصویر بدون تصاویر متعدد. شما می توانید صرفه جویی در فرمت های مختلف و ارسال آنها را به طور مستقیم به OneNote یا ایمیل.
Awesome Screenshot: برای کسانی که می خواهند گسترده تر و قوی تر ابزار عالی تصویر اجازه می دهد تا شما را به انتخاب بین صفحه نمایش ضبط و screencasting بنابراین شما همچنین می توانید ضبط ویدئو در هر زمان که شما می خواهید. این برنامه با پشتیبانی از حاشیه نویسی و آسان تاری به عنوان به خوبی.
ویراستاران' توصیه های
tinyurlis.gdv.gdv.htclck.ruulvis.netshrtco.detny.im