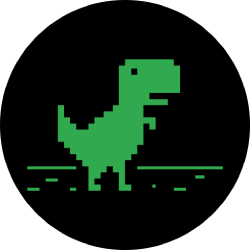How to download a Windows 10 ISO file legally and install Windows 10 from it
Whether you currently use Windows 10 and want the latest version or you want to switch from another operating system, it’s possible — but there may be some confusing steps. Downloading and installing a Windows 10 ISO file allows you to install the latest Microsoft OS.
If you don’t know how to download and install a Windows 10 ISO file, we cover the basics. Keep reading to learn what you need to do.
Step 1: Download the Windows 10 ISO legally from Microsoft on Windows
To get started, head to the Windows 10 download page, and click the blue Download Tool Now button. If you’re on a computer running Windows 7, 8, or 10, use the Windows 10 Download Tool. If not, you can proceed to step 2 below.
This tool makes it easy to turn any USB key into a bootable Windows 10 installer and also allows you to download the Windows 10 ISO file for future use. When the tool downloads, run it. You will then have to confirm whether you want to upgrade your current PC or create installation media for another PC.
Select Create Installation Media For Another PC, as shown above, and then click Next. Select the language, architecture, and edition of Windows that you want. It’s usually best to just check the box for Use This Recommended Option for This PC, but you can also customize and choose a different Windows edition, such as Windows 10 Pro or Home.
Next, if you’re looking to install Windows on your PC, select the ISO File Option. Doing so will save a file that you can click later (step 3) to upgrade your PC to Windows 10. You also can use the ISO to burn Windows 10 to a DVD, if you please — in that case, skip ahead to step 4.
Otherwise, if you want to create a USB Flash Drive, choose the USB Flash Drive option. Doing so will allow you to create a bootable USB drive that you can use to erase everything from your computer and go for what is known as a clean install. You also can use this USB drive on other computers to install Windows. With this option, you’ll just need to choose your USB drive and have Windows 10 downloaded to it. Be warned: Everything on the drive will delete before installation, so make sure no crucial files become lost.

For most people, the ISO file is the safest method. When you Select ISO File, click Next, and select where to save the ISO file. Once the download is complete, you will have the ISO file on your computer’s hard drive. You can continue to step 3 for more.
Step 2 (optional): Downloading the Windows 10 ISO from Microsoft on Mac, Linux, and Windows Vista/XP computers
The Windows 10 Download Tool only works on computers running Windows 7, 8, or 10. If you’re not running one of those operating systems, you can still download the Windows 10 ISO from Microsoft. Just head to the Windows 10 download page, and it will detect that you’re not running a compatible OS.
From this page, you can pick which version of Windows 10 to download — either 32-bit or 64-bit ISO — in your language of choice. You can then copy the ISO file to a USB stick and bring it over to a Windows laptop or desktop to proceed with the installation.
Step 3: Install Windows 10 directly from the ISO from within Windows 7 or 8/8.1
If you’re running Windows 8 or newer, you can upgrade your PC or laptop to Windows 10 by mounting the ISO file you just downloaded — just double-click it. Windows will display the ISO as though it is a DVD drive.
From here, you can install Windows 10. Just open Setup.exe, and the installer will open. From here, you can choose to install Windows 10 in place, leaving your files and programs. All necessary data will transfer from the ISO to your computer, which will eventually restart your PC to complete the installation process.
If you’re running Windows 7 or earlier, you won’t have the capability to mount ISOs — instead, you can download Virtual Clone Drive and use that to install ISO files. Once you’ve got the drive mounted, the installation will work the same as outlined above. You also can try the Windows 10 Upgrade Assistant if you’re looking to upgrade from Windows 10. We have a guide for that here.
Step 4: Burn the Windows 10 ISO to a DVD
If your computer has a DVD burner and you’ve got a writeable DVD on hand, you can burn the Windows 10 ISO to a DVD and install Windows 10 by booting from it. Simply right-click the ISO file, then click Burn Disc Image. The Windows Disc Image Burner will open, asking you which drive you’d like to use.
When ready, click Burn to start the process. When it’s complete, you’ll have a bootable DVD that you can use to install Windows. You can use other software to burn your ISO, but the built-in software is simple enough to use.
Most computers should boot from DVD by default, but in some cases, you may need to access your computer’s boot menu to install Windows 10 from DVD. Annoyingly, doing this requires a different keyboard shortcut on other devices. Still, if you pay attention when your computer is starting up, you should see instructions for accessing the boot menu.
Other uses for the Windows 10 ISO file
There are plenty of other uses for a Windows 10 ISO file. For example, you may want to install Windows 10 on your Mac or set up Windows 10 in a virtual machine application. In either case, the ISO file is the preferred tool for installing Windows 10.
In any case, you will need a valid Windows 10 product key to install Windows 10. On computers currently running Windows 7 or Windows 8/8.1, this isn’t a problem. You can upgrade in-place, and Windows 10 will detect your previous license. Failing that, you can use the product key on your device — just look for a sticker.
The free ISO file isn’t a free Windows license. It’s just a more convenient way to install Windows 10. Mac users, custom PC builders, and anyone installing on a virtual machine are going to need a product key to install Windows 10 legally. They can buy Windows 10 Home for $139.
Editors' Recommendations
tinyurlis.gdv.gdv.htu.nuclck.ruulvis.netshrtco.detny.im