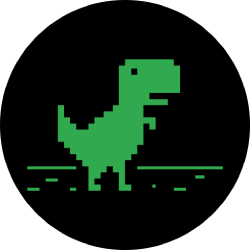How to Create a Looping Video of Yourself for Your Virtual Meetings
Depending on how creative you’re feeling, virtual backgrounds can make video calls a lot more fun. But they also have a strong potential to be used for evil. Case in point: In Zoom, you can make a virtual background from most any image or video file. That means you can use the feature to display a looping video of yourself—perfect for those times you are supposed to be in the meeting but really don’t want to be in the meeting.
It’s a handy little trick for the physical distancing era, and best of all, you don’t have to be a tech wizard to whip up your own virtual background in Zoom. All you need is a webcam, free video editing software like Windows Movie Maker or iMovie, and a computer with good enough specs that it can load Zoom’s virtual backgrounds. Oh, and Zoom, of course.
Once you’ve gathered your tools, here’s how to get started creating and adding your own looping virtual Zoom background.
Part 1: Recording your video
First, we need to use Zoom to record the video we’ll be using as the loop. (If you’re not interested in that part and just want to generally know how to use an image or video to create a virtual background, skip down to part 3).
- Open Zoom.
- Create a “New Meeting.”
- Wait for the meeting window to load, clicking to enable your webcam if prompted.
- Make sure you’re in fame in the video.
- Press Alt+R to begin recording.
- Sit there, with a neutral expression, and make tiny movements, as you would if you were listening attentively to someone speak during a Zoom meeting.
- After a few minutes—long enough that the repetition won’t be too obvious—press Alt+R to stop recording.
- Close the meeting window.
- Find and open your Zoom recordings folder, which you can do by backing out to the main Zoom window in the desktop app, then clicking on the gear-shaped settings icon > Recording.
- Copy/paste the recording to a new folder.
Part 2: Trimming your footage
Now comes the tricky part: editing the video so it loops properly. Zoom adds solid black frames to the beginning of videos, so you’ll need to cut those out so your video looks natural. You can do this is the Windows Movie Maker or with other programs like iMovie, Adobe Premiere Pro or Final Cut Pro.
- Open your Zoom recording in the video editing app of your choice.
- Trim out the black frames of the video.
- Save/export your video.
Part 3: Create a virtual background
- Open Zoom again.
- Click the gear-shaped Settings icon.
- Go to Virtual background > “+” > Add video.
- Find and open the video you recorded and trimmed in the steps above.
- This will now be your webcam background while you’re in meetings—however, if you’re trying to use your background to fool people into thinking you’re on camera when you’re not, you’ll need to cover up your webcam with tape or paper so that nothing else shows on top of your looping footage. It would look a bit suspicious for a superimposed you to appear on top of a looping video of you.
If done properly, this should be entirely convincing, provided no one tries to talk to you mid-call. Just watch out for glitches in the matrix, lest people start paying too much attention to your cat wandering by in the background.
This trick can be used for a lot more than just creating a virtual stand-in of yourself for boring meetings. You can use the steps in Part 3 to turn your home office into anything from a relaxing beach to the control room of the Death Star. Let your twisted imagination run wild!
[PCWorld]
tinyurlis.gdv.gdv.htu.nuclck.ruulvis.netshrtco.detny.im