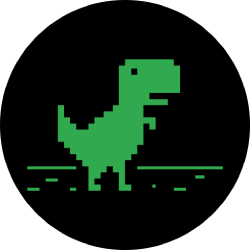How to connect AirPods to your MacBook
You have AirPods (or maybe even AirPods Pro). You have a MacBook. Now you’re ready for them to work together: But you aren’t sure how to set them up.
The good news is that AirPods have a pretty intuitive connection process, but you’ll still need to know where to go and what buttons to press. Our guide will help you get your AirPods connected in just a couple of minutes.
For AirPods paired with your iPhone

Are you trying to pair AirPods with your Mac that have already been paired to your iPhone? This is possible: In fact, it’s much easier than trying to connect a new pair of AirPods. The key is that your iPhone needs to be connected to the same iCloud account as your Mac, with the same Apple ID. For most people, this won’t be a problem, but if your iPhone gets used by multiple people or you need a different account for your Mac work, this option may not be possible.
Step 1: Turn your AirPods on, pop them into your ears, and turn on your Mac.
Step 2: When your Mac loads and you can access MacOS, look to your menu bar up at the top right of the screen, where you can see all the active connections and settings for your Mac. One of these will be the Bluetooth setting, which is signified by a small Bluetooth symbol (usually found by the WiFi signal). Either click it or click the Volume icon.
Step 3: Look for the name of your AirPods in the dropdown list. It’s typically [Your Name]’s AirPods. If you see it, that means your Mac has already recognized your AirPods. Select them and try playing something. You should hear a chime loud and clear when the AirPods connect, followed by MacOS sounds of your choice. No other setup needed!
For brand-new AirPods
If your AirPods haven’t been connected to any Apple device yet, then your set-up process for the MacBook will be a little more involved, but still straightforward.
Step 1: Open System Preferences on your Mac by either clicking the app’s icon in the Dock or by clicking the Apple logo in the top-left, then clicking System Preferences. Click Bluetooth; in this menu, make sure that Bluetooth is turned on.

Step 2: Put your AirPods in their charging case and open the lid.

Step 3: Pick up your AirPod case and flip it around so you can see the back of the case. There’s a button at the bottom center of the case that is used for setup.
This turns on the Bluetooth so it can be sensed by nearby devices — in this case, your Mac. Press and hold this setup button until the status light next to it flashes white.
Step 4: Now look back to the Bluetooth section on your Mac. You should see your AirPods appear in the list of devices. There will be a blue button next to them that says Connect. Click it. Now you should be able to test your AirPods and make sure they work.
Are your AirPods failing to connect?
Some people experience problems when they try to connect their AirPods, getting messages like, “Couldn’t connect to the device.” This typically indicates a connectivity issue or a sign that iCloud has gotten a little confused.
Here are a few solutions that typically fix things right up:
- Head up to your Bluetooth symbol in the upper right, and select Turn Bluetooth Off. Wait for a minute, then turn your Bluetooth back on and try again. Sometimes that’s all it takes.
- Turn your AirPods and Mac off, then reboot — first your Mac, then your AirPods. This can often clear up any connectivity confusion.
- Do you have an iPhone/iPad connected to your account? Head to the Bluetooth section of Settings on your iOS device and see if your AirPods are connected here. If so, select them and choose Forget this device. Now try connecting them to your Mac, and then connect back to your iPhone when necessary if this method is successful.
Editors' Recommendations
tinyurlis.gdv.gdv.htu.nuclck.ruulvis.netshrtco.detny.im