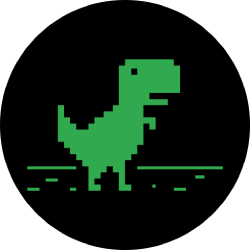چگونه برای بررسی کامپیوتر شما را در نرخ فریم یا فریم در ثانیه در هنگام بازی بازی های ویدئویی

چرا شما می خواهید بدانید که چگونه بسیاری از فریم در ثانیه سیستم شما می توانید ضربه زمانی که شما در حال بازی جهان وارکرفت, Counterstrikeیا Fortnite? رک و پوست کنده بسیاری از علاقهمندان به بازی فقط به لاف زدن — رسیدن به سه گانه رقم در یک بازی به عنوان خواستار به عنوان جدید Call of Duty عنوان چیزی برای به رخ کشیدن در مورد. بیشتر عملگرا پرنیان ممکن است می خواهم به دانستن آنچه که PC خود را قادر به در نظر FPS چرا که می تواند کمک به تعیین اینکه آیا سیستم به مردن و یا اینکه آیا یک ارتقاء است. ما اینجا هستیم تا به شما نشان دهد که چگونه به آن را بکشید.
چگونه برای بررسی کامپیوتر شما فریم در ثانیه در هنگام بازی در بازی های ویدئویی
AMD بطور منظم احساس

با توجه به اینکه AMD Radeon gpu ها می آیند در حال حاضر نصب شده در بسیاری از رایانه های شخصی شما ممکن است یک ساخته شده است در FPS ردیاب و حتی آن را می دانم. خوشبختانه, آن را بسیار آسان به استفاده از AMD بطور منظم احساس. آن نیاز به یک AMD HD 7700 یا جدیدتر و آخرین درایور ها نصب شده است.
برای پیدا کردن خود را FPS راست کلیک بر روی دسکتاپ و انتخاب AMD Radeon تنظیمات از منوی پاپ آپ.
از آنجا این مسیر رو دنبال کنید:
بطور منظم احساس tab > Toggle Toolbar Hotkey > عملکرد tab > متریک گزینه ها > نشان می دهد معیارهای

بعدی به حداقل رساندن متریک گزینه هایبه حداکثر رساندن انتخاب متریکو روشن فریم در ثانیه.
NVIDIA GeForce Experience

اگر شما از یک کارت گرافیک GeForce GT 600, GTX 600 و یا جدیدتر و گرفتن اطلاعات بر روی دستگاه خود را با نرخ فریم بسیار ساده است. به سادگی دانلود آخرین درایور و باز کردن کارت گرافیک GeForce Experience نرم افزار.
با این نرم افزار باز کنید با کلیک بر روی آیکون چرخ دنده واقع در کنار خود Nvidia با نام کاربری. در زیر موردبررسی جعبه بعدی را به فعال کردن ویژگی های تجربی. این اجازه می دهد تا شما را به دسترسی و به نوبه خود بر روی گزینه برای بازی در پوشش. با کلیک بر روی مربوط به تنظیمات را فشار دهید.
یک پنجره به نظر می رسد بر روی صفحه نمایش خود را. بر HUD طرح به دنبال FPS کانتر. تحت موقعیترا انتخاب کنید یک محل در داخل جعبه که در آن شما می خواهید به مقابله به زندگی بر روی صفحه نمایش خود را. کلیک کنید دوباره برای نهایی کردن تنظیمات خود را.
هنگامی که شما انجام می شود FPS کانتر آیکون ظاهر خواهد شد شبیه دو تا یادداشت های چسبنده برگزار شد توسط یک گیره کاغذ.
بخار

با توجه بخار محبوبیت به عنوان یک PC gaming platform گنجاندن یک نرخ فریم شمارنده باید به عنوان جای تعجب ندارد. به استفاده از آن بر بخار واقع در گوشه بالا سمت چپ به دنبال تنظیمات در منوی کشویی.
پنجره تنظیمات به نظر می رسد بر روی صفحه نمایش خود را. را انتخاب کنید در بازی ذکر شده در سمت چپ و سپس با کلیک بر روی پیکان رو به پایین واقع در زیر در بازی FPS کانتر نشان داده شده در سمت راست. را انتخاب کنید یکی از چهار محل از منوی کشویی.
شایان ذکر است که شما همچنین می توانید انتخاب کنید برای تغییر وضعیت روشن یا خاموش کردن یک کنتراست رنگ بالا تنظیم.
Fraps

خدمت تا نرخ فریم شمارش از سال 1999 ضبط رایگان است آسان به استفاده از قاب-شمارش ابزاری است که بی سر و صدا نشسته در نوار وظیفه. برنامه ای است نسبتا کوچک با دانلود وزن در دوام 2.2 MB کوچکتر از اکثر فایل های MP3.
پس از نصب Fraps را به طور خودکار به دزدکی حرکت کردن را به نوار وظیفه. اگر شما می خواهید به تغییر تنظیمات آن راست کلیک بر روی آیکون و انتخاب گزینه تنظیمات در منوی pop-up — the Fraps آیکون شبیه یک مانیتور با یک زرد 99. در غیر این صورت فقط بازی!
هر بازی شما از اینجا در خارج را زرد شماره نمایش داده شده در گوشه ای از صفحه نمایش خود را. این تعداد نشان دهنده خود را بازی در حال حاضر نرخ فریم.
هنگامی که شما خروج از بازی, اما, Fraps فریم در ثانیه شمارنده می تواند رفتار نامنظم. اگر چه این موضوع معمولا به نظر نمی رسد در ویندوز در زمان آن خواهد شد تا پاپ. اگر شما می خواهید به آن را در حالی که بازی بازی راست کلیک بر روی آیکون و انتخاب گزینه خروج Fraps در منوی پاپ آپ. شما می توانید شروع به آن را دوباره در محل آن را در منوی شروع و یا با تایپ کردن Fraps در taskbar قسمت جستجو.
MSI Afterburner

MSI یکی از محبوب تر بازی برندها در بازار است. این شرکت تولید کننده مادربرد لوازم جانبی کامپیوترهای رومیزی و لپ تاپ ها و اضافه کردن-در کارت های گرافیک. MSI after burner یک ابزار رایگان است که اساسا مکمل آن کارت گرافیک اجازه می دهد مشتریان برای اورکلاک آنها برای عملکرد بهتر است. اما آن را نیز شامل یک صفحه نمایش است که می تواند خود را نشان می دهد حداقل و حداکثر نرخ فریم.
برای فعال کردن نرخ فریم مقابله با کلیک بر روی آیکون چرخ دنده واقع در زیر سرعت فن برای باز کردن برنامه تنظیمات. بعد با MSI Afterburner پنجره خواص در حال حاضر بر روی صفحه نمایش خود را انتخاب کنید به نظارت بر تب.
از وجود دارد را انتخاب کنید تا به هفت مربوط به تنظیمات در بر داشت زیر فعال سخت افزار مانیتورینگ نمودار. این شامل فریم, فریم حداقل, فریم, Avg, و بیشتر. کلیک کنید در سمت چپ هر تنظیم را فعال کنید (تیک سبز).
در نهایت مطمئن شوید که برای فعال کردن نمایش بر روی صفحه نمایش صفحه نمایش واقع شده است فقط در زیر نمودار ستون. کلیک کنید اعمال می شود پس از تأیید برای تکمیل.
ویندوز/ایکس باکس بازی 10 بار

از اواخر سال 2019 ویندوز 10 کاربران برخوردار بوده اند علاوه بر این از یک FPS کانتر از طریق ایکس باکس بازی نوار و فروشگاه مایکروسافت. همه که مورد نیاز است, دانلود نرم افزار از هر دو منبع رفتن را از طریق برنامه جادویی نصب و راه اندازی مجدد کامپیوتر شما.
بوت کردن بازی خود را و مطبوعات ویندوز + G کلید برای باز کردن ویندوز 10 فریم در ثانیه شمارنده. برو به عملکرد بخش برای دیدن جدید فریم ضد شما یک جعبه کوچک بر روی صفحه نمایش خود را که نشان داده خواهد شد عملکرد PC خود را داده است.
بازی با شمارنده FPS ساخته شده است در
بسیاری از بازی های PC محبوب شامل نرخ فریم انتقالها از جمله Counterstrikeچند Call of Duty منتشر شده, Fortnite, و بسیاری دیگر. به منظور فعال کردن آنها فقط به بررسی ق یا بازیکن مرجع تخصصی شروع به ردیابی فریم خود را. این اجازه می دهد تا شما را خنک نگه دارید در زیر آتش و لذت بردن از بازی های مورد علاقه خود را در حالی که اطمینان از عملکرد اوج.
متناوبا قبل از پریدن به یک کمپین و یا نبرد چند نفره شما می توانید با استفاده از یکپارچه معیار برای مشاهده PC خود را با نرخ فریم مختلف با استفاده از جزئیات سطح به عنوان دیده می شود در مرز 3, Far Cry 5و دنده 5. به این ترتیب شما می توانید ببینید که چگونه کامپیوتر خود را انجام می دهد برای تنظیم تنظیمات درآمده و تولید بهتر در عملکرد بازی. شما به طور معمول بالا حداقل و میانگین نرخ فریم شماره.
ویراستاران' توصیه های
tinyurlis.gdv.gdv.htclck.ruulvis.netshrtco.detny.im