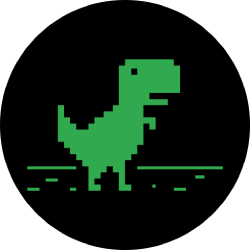How to add and customize home screen widgets in iOS 14

Apple has finally launched iOS 14, providing the iPhone with perhaps its biggest makeover to date. Chief amongst the new operating system’s features is the ability to add widgets to your iPhone’s home screen. In case you don’t already know, widgets are basically little sneak peeks into various native apps. They function like a hybrid of an app icon and a half-open app, displaying a snippet of info while also letting you tap on each widget to fully open the corresponding app. They’re a very useful addition to the home screen, combining helpfulness with stylishness.
In this article, we explain how to add and customize home screen widgets in iOS 14. We cover adding widgets in the first place, while we also go over how to change the appearance of widgets and their locations on the home screen.
How to add home screen widgets in iOS 14
It’s easy to add widgets to your home screen in iOS 14. Obviously, you need to download iOS 14 first, but once you’ve done that, you can add widgets by doing the following:
Step 1: Tap and hold on an empty space on the home screen. (You can choose any page for this, but if you want to start on a particular page, swipe to it first and then tap and hold on an empty space.) Doing this for a second will start the edit home screen mode, where the apps begin to jiggle.
Step 2: With the apps wobbling about, tap the little Plus button in the top-left corner of the screen.
Step 3: This brings up the widget page. You can scroll down the list of widgets to choose from. Bear in mind that widgets are currently available only for native Apple apps (so, no widgets for third-party apps such as Facebook, WhatsApp, or Twitter). Choose a widget and tap on it.
Step 4: Next, choose the size of the widget by swiping left on the touchscreen. Larger widgets will display more information, although they will obviously occupy more real estate on your home screen.
Step 5: Once you’ve swiped to the desired size of the widget, tap Add Widget.
That’s it, you’ve added a widget. You can repeat the above process to add more widgets.
How to customize home screen widgets in iOS 14
Adding widgets to your home screen in iOS 14 is one thing, but what about customizing them? This is also really easy, although it may take a bit more time.
First, you can move widgets around on the home screen, just like you can with apps. Tap and hold and widget, and then drag it to the desired location once it starts jiggling. You can drag it to another page on the home screen by dragging it to the edge of the page you’re currently on (you may have to wait a second before the page flips).
Next, remember that you can choose to display widgets in different sizes. If you’ve already added a widget but wish to change its size, remove it by holding onto it for a second and then tapping the Minus symbol once it starts to vibrate. Then, go through the process for adding it again, but this time choose the right size on the Add Widget screen.
Certain widgets can be edited to change the information they display. For example, with the weather widget, you can change the location. To do this, tap and hold onto the widget for a second until the edit sub-window appears. Tap Edit Widget. Doing this will bring up a location tab, which you can tap on to set a new location. You can also do something very similar with the clock widget, which is set to Cupertino by default (at least for me): Hold onto it for a second and then tap Edit Widget.
Other widgets won’t let you directly edit the information they display, but there are workarounds in certain cases. For instance, you can change the stocks displayed by the stocks widget by opening the Stocks app and editing your watchlist. To do this, open Stocks and then tap Edit in the top-right corner of the screen. Tap the red Minus symbol and then tap Remove to get rid of the top stocks, assuming that you don’t want to see them displayed in the Stocks widget (the number of stocks to remove vary depending on the size of your Stocks widget). Once you’ve removed the stocks you don’t want to see, you can either stick with the remaining stocks or add new ones by searching for them and then tapping Add to Watchlist.
Lastly, it’s worth noting that pretty much every native Apple app can be displayed as a widget. This includes such apps as Calendar, Files, Maps, Music, News, Notes, Photos, Podcasts, Reminders, Screen Time, Siri Suggestions, TV, and more. The possibilities for customizing your home screen using widgets are nearly endless, and you’ll almost certainly find that they’re a great way to get key information as quickly and as effortlessly as possible.
Editors' Recommendations
tinyurlis.gdv.gdv.htu.nuclck.ruulvis.netshrtco.detny.im